Manual del usuario
1. Introduccíon
Objetivo del manual
El presente manual tiene por objetivo ofrecer a los usuarios consultantes la información necesaria para la búsqueda de
documentos en la Base de Doctrina y Criterios de los Tribunales Económico-Administrativos (DYCTEA)
Descripción general de DYCTEA
DYCTEA es una herramienta de búsqueda que tiene como finalidad principal facilitar la localización de resoluciones, y de los criterios jurídicos emanados de las mismas, dictadas por el Tribunal Económico-Administrativo Central (TEAC) y por los Tribunales Económico-Administrativos Regionales y Locales (TEARL)
Como elementos de apoyo a la función principal arriba mencionada, además de los propios criterios, doctrina y resoluciones, se especifican las referencias normativas y los conceptos jurídicos vinculados con los criterios doctrinales y las resoluciones incluidas en la base. También en algunos casos se completan los criterios con notas y acotaciones que interrelacionan los mismos con otros criterios y resoluciones de los TEA y con sentencias de la jurisdicción contencioso-administrativa que les afectan.
2. Cómo utilizar DYCTEA
La base DYCTEA consta de tres pantallas (páginas web) sucesivas:
- Una pantalla inicial de búsqueda.
- Una segunda pantalla de resultados.
- Una tercera pantalla con el documento criterio-resolución.
A. Pantalla de búsqueda
Al acceder a DYCTEA nos aparecerá primeramente esta pantalla:

En esta pantalla se especifican los parámetros (filtros) de búsqueda que podemos utilizar para localizar un determinado
documento criterio-resolución TEA en la base. Estos parámetros son los siguientes:
Campo Reclamación

Permite localizar criterios-resoluciones por los datos contenidos en el número de reclamación (R.G.), que está compuesto por
tres campos, el primero corresponde a la unidad resolutoria (dos dígitos), el segundo corresponde al número de reclamación (cinco dígitos) y el tercero al año (cuatro dígitos). No es necesario introducir los ceros a la izquierda
en el campo número ya que la aplicación lo realiza de forma automática. Se pueden utilizar los tres campos por separado (buscar por unidad resolutoria, por un
número de reclamación concreto o bien buscar las reclamaciones de un año concreto)
Campo Fecha resolución

Este campo permite realizar búsquedas utilizando la fecha de las resoluciones a que se vinculan los criterios. Se pueden realizar búsquedas
por una fecha concreta (p. e. 12/10/2011) o por un periodo comprendido entre
una fecha inicial y una fecha final (p. e. desde 12/10/2011 hasta 20/12/2012). La introducción de la fecha puede realizarse de dos modos:
- Al hacer clic con el ratón en cualquiera de los campos se abre un calendario con el mes actual. Mediante la flecha adelante y atrás nos podemos
desplazar por los meses y años hasta y seleccionar un día concreto.
- Tecleando directamente la fecha con el formato dd/mm/aaaa.
Campo Unidad resolutoria

Este campo permite localizar criterios y resoluciones vinculados a una Unidad resolutoria concreta. Para rellenar este campo se debe hacer clic
con el ratón sobre la lista desplegable situada a la derecha del mismo  y seleccionar la Unidad deseada.
y seleccionar la Unidad deseada.
Campo Búsqueda por Criterios

Estas casillas nos permiten acotar nuestra búsqueda de criterios y resoluciones según queramos encontrar criterios vinculantes (doctrina TEAC) o criterios no vinculantes procedentes tanto del TEAC como de los TEARL. Por defecto en este campo viene marcada la casilla "Todos" que no discrimina entre vinculantes y no vinculantes.
Campo Norma

Este campo y el siguiente (Precepto) permiten realizar la búsqueda por las "Referencias Normativas" en las que se fundamentan los criterios TEA. Para rellenar este campo se
debe hacer clic con el ratón sobre la lista desplegable situada a la derecha del mismo  y desplazándonos con la barra vertical seleccionar la
Norma jurídica deseada. Dado que la lista de normas es muy amplia es muy recomendable acotar la lista desplegable escribiendo sobre el campo parte
del título de la Norma buscada si la conocemos de antemano (p. e. si buscamos la Ley 37/1992 del Impuesto sobre el Valor Añadido, bastará con
escribir 37 para que la lista desplegable se reduzca notablemente y podamos seleccionarla más rápidamente).
y desplazándonos con la barra vertical seleccionar la
Norma jurídica deseada. Dado que la lista de normas es muy amplia es muy recomendable acotar la lista desplegable escribiendo sobre el campo parte
del título de la Norma buscada si la conocemos de antemano (p. e. si buscamos la Ley 37/1992 del Impuesto sobre el Valor Añadido, bastará con
escribir 37 para que la lista desplegable se reduzca notablemente y podamos seleccionarla más rápidamente).
Campo Precepto

La utilización de este campo está ligada a que se haya introducido algún contenido en el campo anterior (Norma). Con él se pretende acotar más la
búsqueda haciendo que nos aparezcan solamente los criterios referenciados a un precepto concreto (artículo, apartado, letra,
disposición, etc.) de una norma concreta. Para rellenar este campo se debe hacer clic con el ratón sobre la lista desplegable situada a la derecha del mismo
 y desplazándonos con la barra vertical seleccionar el precepto deseado. Dado que la lista de preceptos puede ser muy amplia es muy recomendable acotar
la lista desplegable escribiendo sobre el campo parte del precepto buscado (p. e. si buscamos dentro de la Norma “Ley 37/1992 del Impuesto sobre el
Valor Añadido” el artículo 20, apartado Uno, número 8º, letra k, será conveniente hacer primero clic en la lista desplegable y luego escribir sobre el
campo “20” para que la lista desplegable se reduzca notablemente y podamos seleccionar el precepto buscado más rápidamente).
y desplazándonos con la barra vertical seleccionar el precepto deseado. Dado que la lista de preceptos puede ser muy amplia es muy recomendable acotar
la lista desplegable escribiendo sobre el campo parte del precepto buscado (p. e. si buscamos dentro de la Norma “Ley 37/1992 del Impuesto sobre el
Valor Añadido” el artículo 20, apartado Uno, número 8º, letra k, será conveniente hacer primero clic en la lista desplegable y luego escribir sobre el
campo “20” para que la lista desplegable se reduzca notablemente y podamos seleccionar el precepto buscado más rápidamente).
Notas:
- En la lista desplegable de preceptos solo aparecen aquellos para los que exista al menos un criterio que lo tenga
como referencia normativa. Es decir, si seleccionada una Norma, desplegamos la lista de preceptos y no aparece el que nosotros buscamos es por que no
existe en la base ningún criterio vinculado a tal precepto.
- En la lista de preceptos se asume que normalmente se buscan artículos, por ello los preceptos que aparezcan sin ninguna expresión delante son
artículos: así “2” es lo mismo que “artículo 2”. En otro caso llevan delante una expresión que indica el tipo de precepto que en el caso de las
Disposiciones son: DA (Disposición Adicional), DT (Disposición transitoria), DD (Disposición Derogatoria), DF (Disposición Final) o DS (Disposición
Supletoria). Otros tipos de preceptos aparecen con el texto completo del tipo de precepto, tales como Regla, Protocolo, etc.
- Existe un tipo de precepto especial denominado como <Toda la norma>. Este precepto no significa que se quiera buscar cualquier precepto de
la norma elegida, (para eso debe elegirse la norma y no elegir ningún precepto). Este precepto especial se ha hecho necesario porque hay criterios
que nombran una norma y la utilizan en su proceso lógico-jurídico pero no se refieren a un precepto concreto, remitiéndose a ella de forma genérica.
La elección del tipo de precepto <Toda la Norma> significará que se quiere localizar los documentos que están vinculadas a la norma elegida pero sin
nombrar precepto alguno.
Campo Concepto

Los criterios TEA aparecen referenciados a conceptos o categorías jurídicas en general o
tributarias en particular. Cada criterio puede estar vinculado a un máximo de diez conceptos. A través de este campo
podemos acotar nuestra búsqueda de la siguiente manera:
Dado que la lista desplegable de conceptos es muy numerosa, hacer clic con el ratón sobre la lista desplegable situada a la derecha del mismo
 y seleccionar un concepto desplazándonos con la barra vertical es poco operativo. Se recomienda, por tanto, escribir previamente sobre el
campo "Concepto 1" una palabra o secuencia de caracteres que acoten la lista desplegable (p. e. si estamos
interesados en buscar criterios referidos al IVA, podemos escribir la palabra “valor” sobre el campo y veremos como la lista desplegable se
reduce conforme introduzcamos los caracteres, luego solo tendremos que seleccionar “Impuesto sobre el Valor Añadido”).
y seleccionar un concepto desplazándonos con la barra vertical es poco operativo. Se recomienda, por tanto, escribir previamente sobre el
campo "Concepto 1" una palabra o secuencia de caracteres que acoten la lista desplegable (p. e. si estamos
interesados en buscar criterios referidos al IVA, podemos escribir la palabra “valor” sobre el campo y veremos como la lista desplegable se
reduce conforme introduzcamos los caracteres, luego solo tendremos que seleccionar “Impuesto sobre el Valor Añadido”).
Al tener seleccionado un concepto en el campo “Concepto 1” veremos que automáticamente nos aparece un botón con el signo + a la derecha.

Haciendo clic sobre él nos aparecerá un segundo campo "Concepto 2" en el que podemos seleccionar un otro
concepto mediante el procedimiento expresado arriba (p. e. una vez marcado “Impuesto sobre el Valor Añadido” en el Concepto 1, estamos
interesados en buscar criterios referenciados a “exenciones”). Al seleccionar este segundo concepto veremos que de nuevo automáticamente nos
aparece otro botón  a la derecha del “Concepto 2” . Haciendo clic sobre él nos aparecerá un tercer campo "Concepto 3"
en el que podemos seleccionar de nuevo otro concepto (p. e. si estamos interesados en buscar criterios referenciados a exenciones en el IVA
relacionadas con operaciones inmobiliarias podríamos seleccionar “inmuebles” en el campo Concepto 3). De este modo nuestra búsqueda tendría la
apariencia siguiente:
a la derecha del “Concepto 2” . Haciendo clic sobre él nos aparecerá un tercer campo "Concepto 3"
en el que podemos seleccionar de nuevo otro concepto (p. e. si estamos interesados en buscar criterios referenciados a exenciones en el IVA
relacionadas con operaciones inmobiliarias podríamos seleccionar “inmuebles” en el campo Concepto 3). De este modo nuestra búsqueda tendría la
apariencia siguiente:

El botón  situado a la derecha sirve para suprimir los campos "Concepto 3" y también "Concepto 2" si se desease hacer la búsqueda con menos
filtros.
situado a la derecha sirve para suprimir los campos "Concepto 3" y también "Concepto 2" si se desease hacer la búsqueda con menos
filtros.
Nota común a los campos con listas desplegables
El borrado del contenido de estos campos se realizará haciendo clic de nuevo con el ratón sobre la lista desplegable  y seleccionando la primera línea (en blanco).
No se debe usar el aspa
y seleccionando la primera línea (en blanco).
No se debe usar el aspa  situada a la derecha de la casilla porque no elimina el filtro de búsqueda introducido.
situada a la derecha de la casilla porque no elimina el filtro de búsqueda introducido.
Campos de texto libre

En estos dos campos se pueden hacer búsquedas de secuencias de caracteres, palabras o frases que se contengan en el
texto de un criterio, de una resolución o bien de ambos. Para ello previamente deberemos activar o desactivar las casillas
de verificación "Criterios" y/o "Resoluciones" según deseemos que se extienda nuestra búsqueda. Por defecto DYCTEA tiene siempre marcada
la casilla "Criterios".
El campo "Todas estas palabras" buscará los criterios y/o resoluciones que contengan en algún lugar de los mismos,
todas las secuencias de caracteres, palabras o frases escritas en ese campo sin importar el orden en que aparezcan.
El campo "Frase exacta" buscará los criterios y/o resoluciones que contengan, en cualquier lugar de los mismos,
exactamente la secuencia de caracteres, palabras o frase escrita.
Nota común a los campos de texto: Todos aquellos filtros de búsqueda en los que puede introducirse caracteres
alfabéticos es indiferente que estos se escriban en minúscula o mayúscula, sin acento o con él.
Botones Buscar y Limpiar
Una vez hayamos introducido los parámetros de búsqueda deseados, al hacer clic sobre el botón
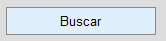 , la aplicación comenzará a procesar la información para mostrarnos
los resultados encontrados. Es importante tener en cuenta que si se utilizan varios parámetros de búsqueda se buscarán los criterios y/o
resoluciones que cumplan con todos los parámetros simultáneamente. Cuantos más parámetros introduzcamos la búsqueda será más restrictiva y los
resultados más concretos y menores en número.
, la aplicación comenzará a procesar la información para mostrarnos
los resultados encontrados. Es importante tener en cuenta que si se utilizan varios parámetros de búsqueda se buscarán los criterios y/o
resoluciones que cumplan con todos los parámetros simultáneamente. Cuantos más parámetros introduzcamos la búsqueda será más restrictiva y los
resultados más concretos y menores en número.
El botón 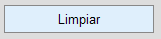 sirve para borrar todos los
parámetros de búsqueda que hayamos introducido y dejar la pantalla limpia.
sirve para borrar todos los
parámetros de búsqueda que hayamos introducido y dejar la pantalla limpia.
Nota importante: Cuando deseemos borrar un filtro concreto en aquellos campos en los que
existe una lista desplegable a la derecha (unidad resolutoria, norma, precepto y conceptos) se debe proceder seleccionando
la primera línea (en blanco) del desplegable para asegurarnos del borrado real del filtro. El borrado manual de este tipo de filtros puede
producir distorsiones en la búsqueda.
B. Pantalla de resultados
Una vez introducidos los parámetros de búsqueda y pulsado el botón 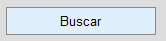 nos aparecerá una pantalla intermedia con los resultados encontrados.
Esta pantalla tendrá la apariencia del siguiente ejemplo:
nos aparecerá una pantalla intermedia con los resultados encontrados.
Esta pantalla tendrá la apariencia del siguiente ejemplo:
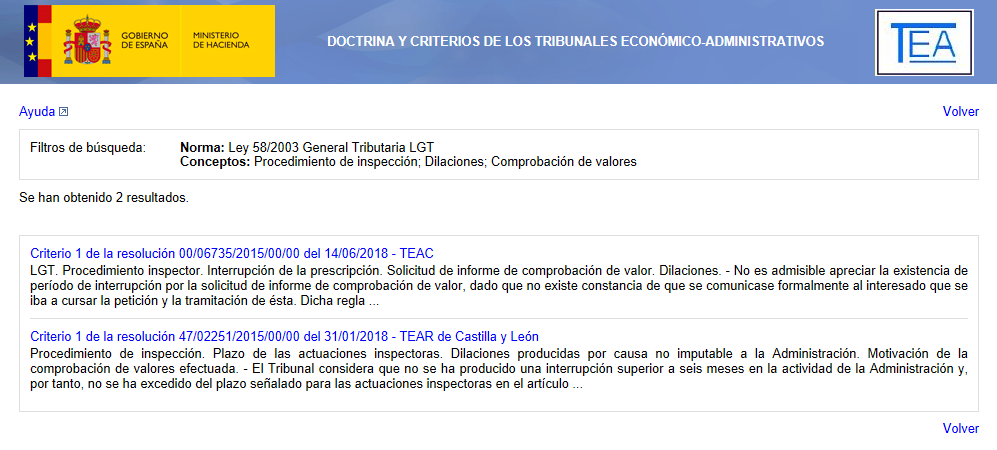
En esta pantalla se nos va a proporcionar la siguiente información:
- En el recuadro superior los parámetros (filtros) de búsqueda utilizados (en el ejemplo norma: Ley 58/2003 General Tributaria, concepto1: Procedimiento de inspección, concepto2: Dilaciones, concepto3: Comprobación de valores)
- El número de resultados obtenidos (en el ejemplo 2 criterios). Si los resultados ocupasen varias páginas
nos aparecerían especificadas y acompañadas de los comandos “Anterior” y “Siguiente” para desplazarnos por ellas.

- En el recuadro inferior laidentificación de los criterios encontrados, ordenados por fecha (de más reciente a más antigua), especificando:
- El número de criterio. Una misma resolución puede tener varios criterios asociados, de este modo la aplicación nos advierte de que se trata del "Criterio 1 de la resolución..." o del "Criterio 3 de la resolución..."
- R. G., fecha de la resolución y Unidad resolutoria de donde procede el criterio.
- Las tres primeras líneas del criterio en las que se contiene el marco jurídico tributario y fáctico (Asunto) a que se refiere el criterio y el inicio del criterio propiamente dicho.
El comando  nos devuelve a la página inicial de búsqueda manteniendo los parámetros seleccionados por si queremos variar uno, varios o todos.
nos devuelve a la página inicial de búsqueda manteniendo los parámetros seleccionados por si queremos variar uno, varios o todos.
Si en función de los parámetros de búsqueda introducidos la aplicación encontrase más de cien resultados solo se nos mostrarían estos cien primeros
(diez páginas), debería intentarse entonces hacer una búsqueda más restrictiva para disminuir el número de resultados.
Al hacer clic sobre los datos identificativos del criterio (coloreados en azul)  se nos abrirá la tercera pantalla con el documento criterio-resolución.
se nos abrirá la tercera pantalla con el documento criterio-resolución.
C. Pantalla del documento Criterio-Resolución
Al hacer clic sobre el criterio seleccionado en la pantalla de resultados se nos abrirá el documento criterio-resolución.
Un ejemplo del mismo sería el siguiente:
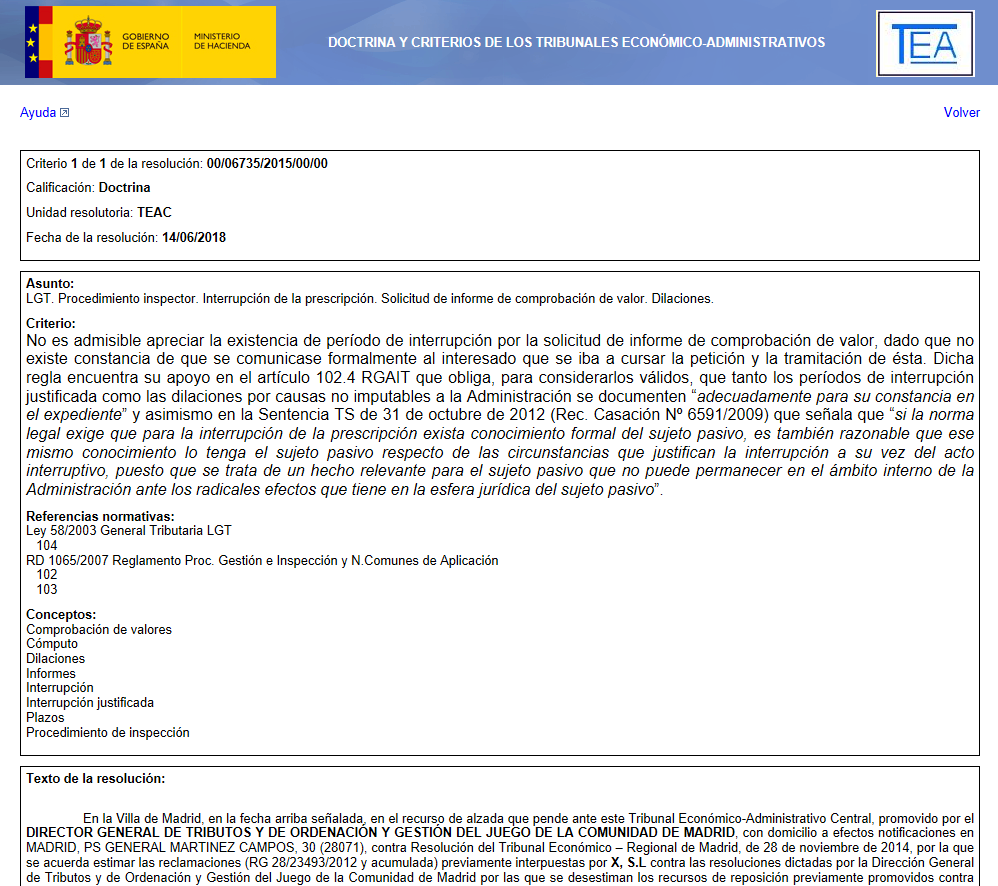
Como podemos observar el documento criterio-resolución consta de tres secciones enmarcadas separadamente:
- Sección: Datos identificativos del criterio-resolución. En ella constan el número de criterio
(recordemos que una resolución puede contener varios criterios), el R.G. de la resolución, la calificación (Doctrina/No vinculante), la unidad resolutoria y
la fecha de la resolución.
- Sección: Criterio. En ella se especifica el asunto (marco jurídico tributario y fáctico al que se refiere
el criterio), el criterio propiamente dicho (posicionamiento doctrinal del TEA respecto al asunto), notas o acotaciones al criterio que
se estime oportuno consignar (referencias a otras resoluciones TEA o sentencias, etc.), las referencias normativas (normas y preceptos a
que se refiere el criterio) y los conceptos (categorías jurídicas en general o tributarias en particular a que apunta el criterio)
- Sección: Texto de la resolución. En ella podremos leer el texto íntegro de la resolución depurada de los datos
identificativos.